1. Schritt
Zuerst loggen Sie sich mit ihren Zugangsdaten im Kundencenter ein. Ihnen ist ihr Passwort nicht bekannt? Dann befolgen Sie zuerst bitte die Schritte in folgendem Support-Artikel: Passwort für das Kundencenter anfordern (anklicken zum öffnen)
2. Schritt
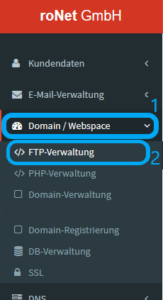
Wählen Sie zuerst den Oberpunkt „Domain/Webspace“ und danach den Eintrag „FTP-Verwaltung“ aus.
3. Schritt
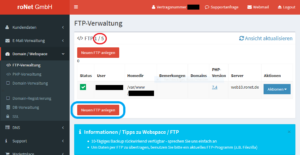
Im Hauptbereich unterhalb der Überschrift „FTP-Verwaltung“ sehen Sie die maximale Anzahl der Ihnen zur Verfügung stehenden FTP-Zugänge. Nutzen Sie ihr Kontingent noch nicht voll aus, so klicken Sie auf „FTP anlegen“.
Hinweis: Sollte ihr Kontingent bereits voll genutzt werden, so können Sie einen nicht mehr benötigten Zugang löschen. Beachten Sie bitte dass alle über diesen Zugang hochgeladenen Daten dabei unwiderruflich verloren gehen!
4. Schritt
Nachdem Sie nun auf „FTP anlegen“ gedrückt haben, befinden Sie sich im Bereich „Einen neuen FTP anlegen“. Sie können hier folgende Angaben machen:
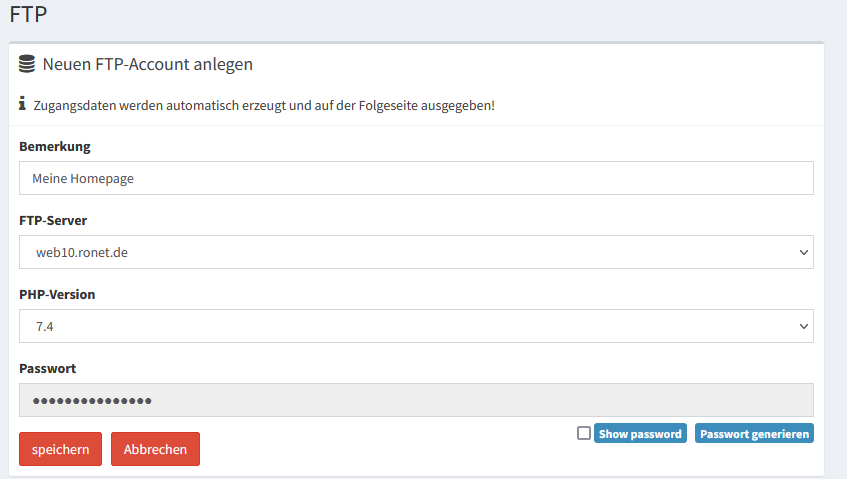
- Bemerkung: Hinterlassen Sie doch einen kurzen Vermerk zum Verwendungszweck (z. B. „Meine Homepage“)
- FTP-Server: Auswahl eines Servervs, die Vorauswahl ist in Ordnung
- PHP-Version: Wahl ihrer bevorzugten PHP-Version. Bitte beachten: Der Wechsel zwischen PHP-Versionen für bestehende Websites kann einige Nacharbeit erfordern.
- Passwort: Vergeben Sie ein Passwort oder lassen Sie sich eines generieren. Wichtig: Die roNet kennt ihr Passwort nicht! Daher am besten gleich ihr Passwort notieren oder kopieren!
Falls sie alle Einstellungen zu ihrer Zufriedenheit getroffen haben, klicken Sie nun auf „speichern“.
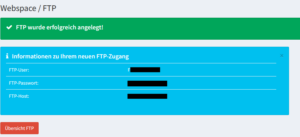
Auf der Übersichtsseite finden Sie nochmalig die Daten des neuen FTP-Zugangs. Falls noch nicht geschehen ist dies der letzte Zeitpunkt das FTP-Passwort zu notieren!
Nach einem Klick auf „Übersicht FTP“, befinden Sie sich wieder im Bereich „FTP-Zugänge“ des Kundencenters.
5. Schritt
Ihr FTP-Zugang ist jetzt angelegt. Um auf ihren Zugang zugreifen zu können benötigen Sie:
- die Serveradresse
- ihren Benutzernamen
- ihr Passwort
Wir unterstützen folgende Zugriffsprotokolle:
- FTP, Port 22 (unsicher, falls möglich nicht verwenden)
- SFTP, Port: 2222 (verschlüsselt und modern)
Wir empfehlen den Zugriff über SFTP.
Mit Ausnahme des Passworts, finden Sie alle benötigten Informationen im Abschnitt „FTP-Zugänge“ des Kundencenters.
6. Schritt
Um Dateien hoch- oder herunterzuladen, benötigen Sie eine entsprechende Software auf ihrem Computer. Falls Sie noch nicht in Besitz der notwendigen Software sind um via FTP oder SFTP auf den Server zuzugreifen, installieren Sie eine solche. Wir empfehlen die kostenlose open-source Anwendung FileZilla, erhältlich über https://filezilla-project.org/download.php.
Hilfe zum Datenupload über FTP / SFTP mit FileZilla